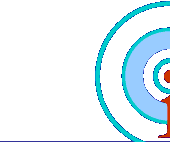 |
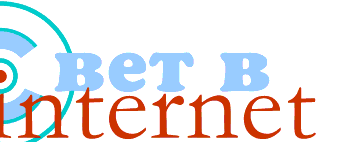 | |
Статьи и обзоры Основатель: Главный Редактор: Web Design: 



|
= Интернет-ликбез =
Paxus VL, Steel Урок 3 - дозвон (установка соединения)В этом уроке Вы научитесь устанавливать соединение с Интернетом при помощи модема и телефонной линии (попросту - дозваниваться). Будем считать, что у Вас есть компьютер (IВМ-совместимый, с установленной системой Windows 95/98), модем, телефонная линия, вы выбрали себе провайдера и заключили с ним договор на подключение через модем или взяли пробные часы работы в Интернете (если, конечно, провайдер Вам их предоставит). Что дальше? А дальше Вам требуется подключить модем и настроить его для работы в Сети. Только после этого можно подключаться к Интернету. Если Вы не знаете, как правильно установить модем и необходимое для его работы программное обеспечение, то следует воспользоваться помощью профессионала. Сделать это довольно легко: большинство провайдеров предоставляют возможность вызова специалиста на дом, но у одних подобные услуги платные, а у других - бесплатные. Однако, платность/бесплатность - это всё же второстепенный показатель. Главное - качество услуг: помните про "бесплатный сыр" в мышеловках. Также не стоит забывать, что "не всё то золото, что блестит": платное не всегда означает, что качественно, и бесплатное - некачественно. Все эти детали Вы должны были учесть при выборе провайдера, о чем шла речь в Уроке 2. Этот же урок адресован людям, желающим подключиться к Интернету самостоятельно, без чьей-либо помощи. Для начала, на Вашем компьютере должны находиться следующие программы (самые необходимые входят в набор системы Windows 95/98): "броузер" - программа для поиска и просмотра информации в Сети, почтовая программа - для работы с электронной почтой (e-mail) и телеконференциями (news). Выбор "броузеров" и почтовых программ довольно велик, но наиболее распространенными являются Microsoft Internet Explorer или Netscape Navigator и почтовая программа Microsoft Outlook Express. Вдобавок, эти программы доступны бесплатно с сайтов соответствующих производителей (в крайнем случае провайдер сам может предоставить их своим клиентам). Далее, на Вашем компьютере должен быть протокол для связи с Internet (TCP/IP) и так называемый удаленный доступ к сети. Если у Вас это уже есть, то следующий шаг - установить модем. Установка модема Прежде чем взяться за установку модема, следует ознакомиться с прилагающейся к нему инструкцией (User's Guide или User's Manual). Единственная проблема, которая может тут возникнуть - инструкция изложена на иностранном (обычно, английском) языке, которого Вы не знаете. Не стоит отчаиваться - как правило, все подобные руководства сопровождаются пояснительными рисунками и фотографиями, воспользовавшись которыми, можно обойтись и без переводчика (но не исключено, что Вам может потребоваться словарик). Итак, просмотрев инструкцию, Вы поняли куда и как следует подключить модем и установили его. Теперь система должна его обнаружить и проверить на работоспособность - модем может быть неисправен или неверно подключен. Если модем внутренний и он поддерживает Plug and Play, то его обнаружение делается автоматически при загрузке Windows (тогда можно пропустить часть этого Урока и сразу перейти к пункту "Установка драйвера"). В остальных случаях придется все делать "вручную" каким-либо ниже приведенным способом. Способ 1 (простой) Откройте "Мой компьютер" > "Панель управления" > "Установка оборудования". Windows предложит автоматически произвести поиск новых устройств. Процесс поиска может быть довольно продолжительным, но в конце концов, модем будет автоматически обнаружен. Способ 2 (сложнее - для опытных пользователей) Откройте окно мастера установки модемов: "Мой компьютер" > "Панель управления" > "Модемы". Теперь необходимо определить тип модема: ставьте галочку у "выбрать тип модема вручную" и жмите "Далее". Выбираете из предложенного списка тип модема, соответствующий Вашему. Если же в списке установленного Вами модема не оказалось, тогда ищите его на диске (или дискете), которую Вы должны были получить при покупке модема. Если его и там нет (что весьма маловероятно), тогда обратитесь к тому, у кого Вы покупали модем, с требованием предоставить все необходимые драйверы для модема. После того, как система обнаружила модем необходимо установить для него драйвер - это программа поддержки устройств, подключенных к компьютеру. Установка драйвера Сразу после обнаружения и выяснения типа модема, Вам предлагается установить для него драйвер. Но тут есть некоторые моменты, на которые следует обратить внимание. Если при обнаружении модема Вы использовали Способ 1 (автоматический поиск), то скорее всего Windows предложит установить драйверы для "стандартного модема" - это вполне нормальный результат автопоиска. Но для ряда модемов использование стандартных драйверов приводит к снижению производительности модема, поэтому лучше воспользоваться вторым способом. После этого (перезагрузив компьютер, если это необходимо) требуется проверить работу модема и установленных драйверов (ведь Вы могли выбрать не тот тип модема или установить не тот драйвер). Для этого откройте окно свойств установленных модемов - "Мой компьютер" > "Панель управления" > "Модемы" - закладка "Диагностика"- выделите установленный Вами модем и жмите "Дополнительно..." В случае правильной установки модема и драйверов, от модема будет отклик (результат тестирования модема) - появится окно с информацией о параметрах порта, используемого модемом, и результатами его диагностики. Чтобы окончательно убедиться в работоспособности модема, откройте "Мой компьютер" > "Панель управления" > "Система" > закладка "Устройства" (причем, включите опцию "устройства по типам"). Если модем работает нормально, то у рисунка "Модемы" вы ничего не увидите, а если что-то не в порядке, то рядом будет изображен восклицательный знак в желтом кружочке. Если модем не работает (нет отклика или вы обнаружили желтый кружок с восклицательным знаком), то Вы сделали что-то не так (вероятнее всего, установили не тот драйвер) - необходимо удалить ошибочную конфигурацию модема (кнопка "Удалить") и более внимательно выполнить вышеперечисленные процедуры. Может случиться так, что после нескольких попыток Вам так и не удастся добиться положительного результата. Тогда обратитесь к знакомому, имеющему опыт по установке модема, или вызовите специалиста на дом - это сэкономит Ваше время и нервы. А если все прошло успешно, то переходите к заключительному этапу. Установка и Настройка соединения Откройте "Мой компьютер" > "Удаленный доступ к сети" > "Новое соединение". Введите наименование соединения, например "Соединение с MAXnet", жмите "Далее" - введите код города и номер телефона для установки связи с провайдером. Соединение готово - теперь нужно его настроить: "Мой компьютер" > "Удаленный доступ к сети" > откройте Свойства "Соединение с MAXnet" - жмите "Настройка". Необходимо уберать галочки тут: в закладке "Общие" - "использовать код города", в закладке "Тип сервера" - во всех протоколах, кроме TCP/IP и у пункта "Войти в сеть". Дозвон Теперь попробуйте, для начала, просто соединиться по телефону с Вашим провайдером. Для этого запустите Ваше соединение. В полях "Имя" и "Пароль" введите свои данные (обратите внимание - должен быть отключен CapsLock и включена латиница) и нажмите кнопку "Установка связи". При нормальном соединении справа внизу (рядом с системными часами) появится маленькая иконка с изображением двух соединенных компьютеров. Кликнув по ней два раза, вы вызовете окошко, в котором увидите значение скорости Вашего соединения (реальное значение скорости может и отличаться от указанного!), время соединения и т.п. Здесь же при необходимости завершают соединение, нажав на соответствующую кнопку. Теперь запускайте "броузер" и начинайте путешествовать по Интернету. Если же соединение не состоялось, то, возможно, Вы неправильно указали данные в полях "Имя" и "Пароль" или набрали неверный номер. Повторите ввод и установку соединения снова. Если и на этот раз Вы не добились успеха, позвоните своему провайдеру. Ждем Ваши вопросы! Успеха Вам #19/11.07.00 |
| Copyright © Свет в Internet Designed by Свет в Internet | |