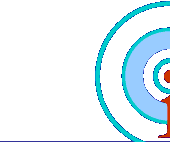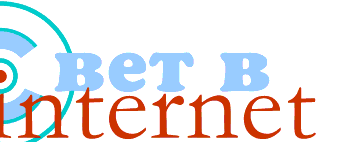Главная
Новости
Статьи и обзоры
Горожанин
Обнинск в Internet
Web Design
Hardware
Software
Безопасность
Серфинг
Игродром
Relax
Технологии
Web-обзор
Интернет-ликбез
Опросник
УП-Технологии
ART.net
Ссылки
Архив
О нас
Контакты
Форумы

Основатель:
К.Николаенко
Главный Редактор:
С.Коротков
Web Design:
Neutron

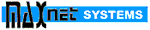
![]()

![]()

![]()

![]()
![]()
![]()

![]()
|
 |

= Software =
СИСТЕМА В ЛИЦАХ
Создаем виртуальные ПК в пределах одной ОС
Виктор Головко <lightnet@obninsk.ru>
компиляция по материалам сайта <http://upgrade.computery.ru>
окончание: начало в # 23(134)
VMware
Эта программа доступна для скачивания на cайте www.vmware.com/products/desktop/ws_geature.html - тридцатидневная триальная версия. Размер дистрибутива полной версии программы Vmware Workstation 3.2 составляет 17 Мб. Минимальные системные требования: процессор 266 МГц (рекомендуется 266 МГц) и 128 Мб оперативной памяти (желательно 256 Мб). Операционные системы должны быть рангом не ниже Windows NT Workstation 4.0 и Windows NT Server 4.0. Поклонники Linux могут радоваться: софт работает почти под всеми версиями "пингвина" - Red Hut Linux 6.6, 7.0, 7.1, 7.2, 7.3, SuSE Linux 7.0, 7.1, 7.2, 7.3, SLES 7, 8.0, Mandrake Linux 8.0, 8.1, 8.2, Caldera Open-Linux 2.x.
В новой версии программы VMware Workstation 4.0, появившейся на сайте совсем недавно, добавилось несколько полезных функций: возможность делать и сохранять снимки (snapshots), возможность переключаться между виртуальными компьютерами с помощью опции Quick Swith и ряд других.
После установки, столь же продолжительной, как и в случае с программой Connectix Virtual PC, будет предложено перезагрузить систему, после чего на Рабочем столе появится значок приложения. Главное окно софта пока еще пусто, за исключением подробной подсказки в в правой его части.
Установка и конфигурация нового виртуального компьютера начинается либо при нажатии на значок New Virtual Machine, либо по одноименной команде в меню File > New. Здесь нас радушно встречает New Virtual Machine Wizard.
Для начала будет предложен вариант установки новой машины - Typical или Custom. Рекомендуется предпочесть второй вариант, где выдается список всех ОС, которые можно установить на виртуальный ПК. Поддерживаются те же системы, что и в Connectix Virtual PC, правда список расширен за счет указания конкретных версий Windows 2000/XP. На следующем этапе "Мастер" по умолчанию присваивает будущему ПК имя по названию выбранной ОС и опять же по умолчанию предлагает разместить файлы установки виртуальной машины в директории X:/Documents and Settings\ваше_имя\Мои документы\My Virtual Machine. Напомним: все манипуляции проводятся при "живой" системе Windows XP Pro. Если же вы не желаете работать с "моими документами", то можете выбрать другое, более подходящее вам место.
Как было сказано в предыдущем номере, придется поделиться с новым виртуальным ПК имеющейся оперативной памятью. Например, по умолчанию для установки и будущей работы Windows 98 нам выделили 96 Мб оперативной памяти. (Это значение, кстати, можно изменить, если мало.)
За разделом оперативной памяти следует раздел настройки сети, в котором четыре варианта:
- Use bridged networking - в этом случае "гостевой" Ос дается полная свобода выбора в настройке сетевых параметров, вплоть до установки своего IP-адреса. Эта опция будет незаменимой при выборе сетевого соединения между "хозяином" и "гостем" - именно посредством этого псевдосетевого варианта будет осуществляться обмен информацией между реальной и виртуальной машинами. Ко всему прочему, если вы подключены к Интернету через сетевую карту, то выбор этой опции автоматически предоставит вашей новой системе полный доступ к сетям Ethernet, а следовательно, и к Интернету;
- Use network address translation (NAT) - практически то же самое, но также можно задействовать dialup и IP-адрес "хозяина";
- Use host-only networking - виртуальная машина получает IP из внутренней виртуальной сети и получает доступ к ресурсам Host-системы;
- Do not use a network connection - Нужно ли выбирать эту опцию? Нет.
В финале мы сможем приказать программе задействовать либо имеющийся физический диск для использования новой системы, либо создать виртуальный диск и определить его размер.
После окончания работы "Мастера" ситуация в главном окне программы становится наконец вполне понятной - указано название будущей виртуальной машины и конфигурация. По умолчанию уже добавлена поддержка USB (кстати, Connectix Virtual PC /смотри предыдущий #23/ этот интерфейс не поддерживает). Приятная и наглядная панель с кнопками управления делает начало установки и последующие запуски системы элементарной задачей. И, что интересно, никаких проникновений в системный лоток. На всякий случай еще раз уточним конфигурацию будущей машины в меню Setting > Cinfiguration Editor > Hardware: опции этого окна пока еще доступны для редактирования, а вот после установки системы что-либо изменить будет сложнее. Обратите внимание на настройки CD- /DVD-ROM. Лучше сразу задать конкретный девайс, который будет задействован в будущей системе. Также, как и предыдущая программа, VMware поддерживает ISO-файлы образов СD - вместо реального дистрибутива можно задействовать и образ.
Если вы захотите установить ОС с загрузочного CD-ROM, то не забудьте зайти в настройки виртуальной BIOS и выбрать нужную опцию для загрузки - для этого нужно нажать F2.
Уже упоминавшаяся проблема с якобы нечитаемым CD-ROM решается выходом из окна установки при помощи горячих клавиш Ctrl+Alt (расположение клавиш значения не имеет) и выбором команды Edit в меню Devices. При выборе конкретного CD-ROM эта проблема исчезает. На первоначальном этапе загрузки и установки вместо всеми любимого сочетания клавиш Ctrl+Alt+Del придется использовать сочетание Ctrl+Alt+Insert.
Разработчики VMware внедрили в программу полезную мелочь - утилиту для захвата изображения экрана, достаточно зайти в меню File и выбрать команду Capture Screen. Программа сохранит полученную картинку в формате ВМР в любом удобном для вас месте.
Итак, что у нас в активе после установки новой ОС? Окно новой ОС имеет уже знакомые нам размеры - 640х480 точек (по разрешению виртуального экрана), видеоадаптер установлен самый стандартный, вывод курсора за пределы окна новой ОС производится при помощи Ctrl+Alt. Негусто.
Однако, имеется выход: нужно установить дополнительные компоненты. Для чего заходим в меню Settings и даем программе команду VMware Tools Install. НО ДЕЛАТЬ ЭТО НУЖНО ИМЕННО ПОСЛЕ УСТАНОВКИ НОВОЙ СИСТЕМЫ!!! После установки дополнительных примочек в виртуальной ОС появится новый видеоадаптер - VMware SVGA II, цветовые настройки примут вполне приемлемый вид, а разрешение экрана увеличится до 800х600 точек. Но самое главное, что у нас освободится курсор (то же было и в Connectix Virtual PC, помните?).
В трее новой ОС появится значок VMware Tools, и если щелнуть по нему и зайти на вкладку Shrink, то вполне реально изменить размер имеющегося виртуального раздела С:.
Переход в окно полного размера (Full Screen) осуществляется либо нажатием одноименной кнопки в панели управления окна новой Ос, либо при помощи горячих клавиш Ctrl+Alt+Enter (их расположение также не имеет значения).
А вот с обменом файлами между Host и Guest дело обстоит гораздо сложнее: придется расшаривать диски ("служба доступа к файлам...") в обеих ОС и добавлять протокол NetBEUI в "свойства сети" для Windows 9x/Me.
Настроек в программе достаточно много, и если вы захотите их все освоить, то программа оснащена специальным разделом "Справка", где все подробно расписано.
|
 |